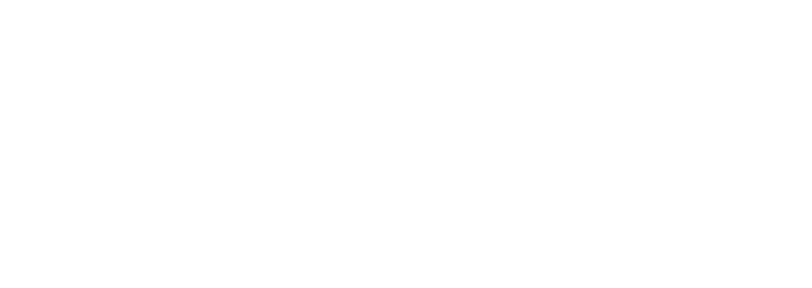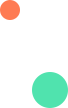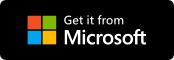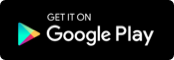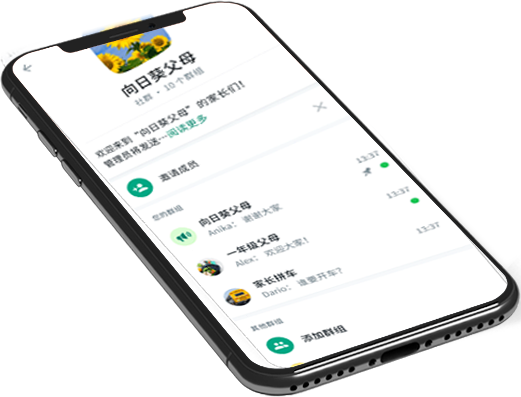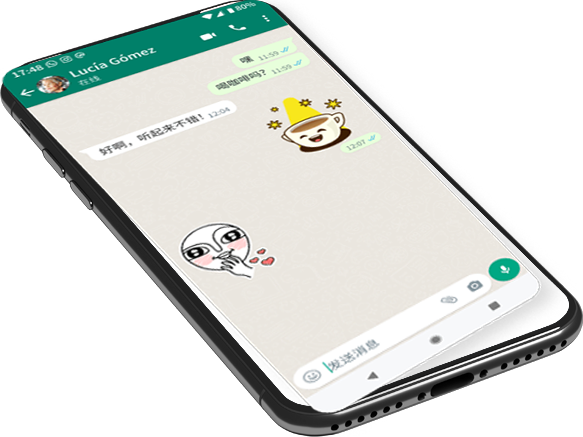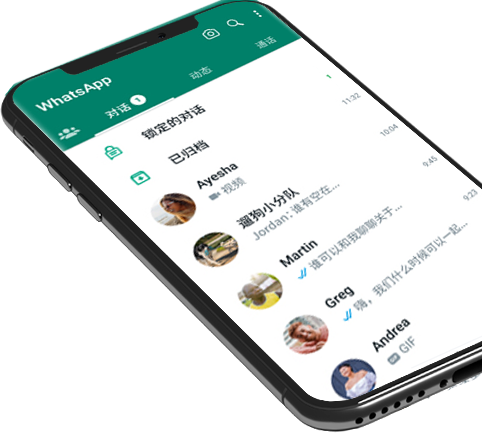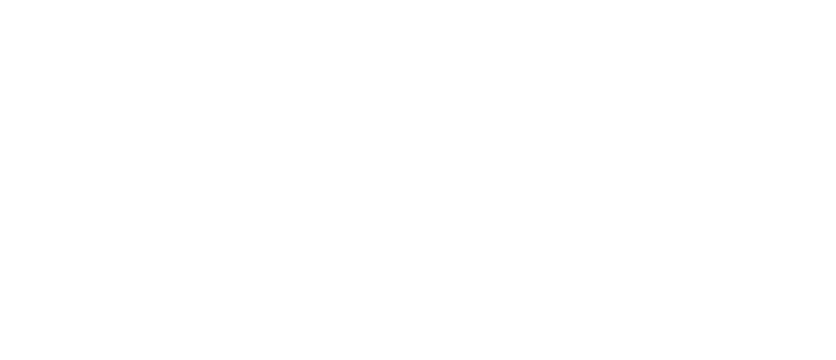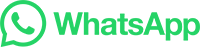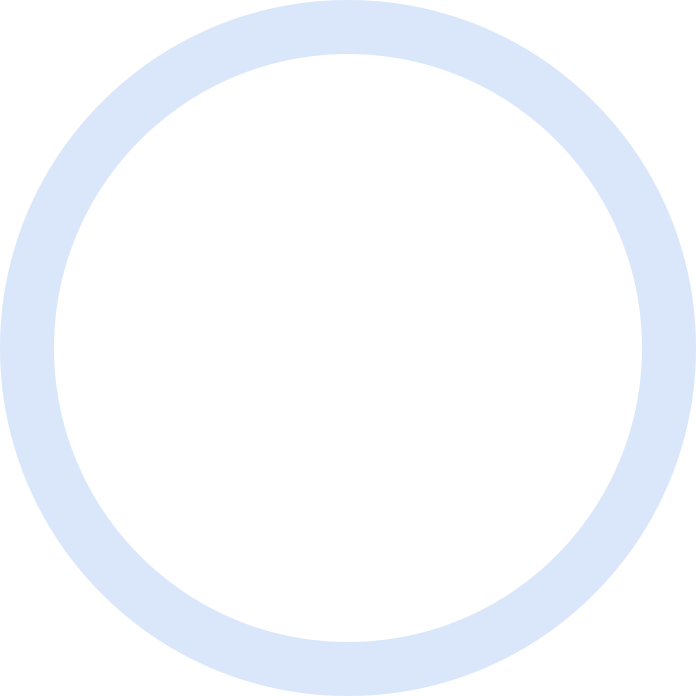

whatsapp密碼設置
WhatsApp阅读回执的隐藏:WhatsApp默认会在你阅读消息后,发送一张蓝色的对钩来告知对方你已经阅读了消息。如果你不希望对方知道,可以在“设置”-“账户”-“隐私”-“阅读回执”中关闭。

1. 打开Word并选择适当的纸张大小:首先,点击“开始”菜单中的“纸张大小”选项卡,然后选择合适的海报尺寸。常见的尺寸有A3、A4等。
2. 设计布局:在Word中,可以使用文本框、表格和其他图形元素来设计布局。插入文本框并编辑文本以创建标题和正文内容。
3. 添加图像和图形元素:将所需图像或图形元素添加到海报中,可以通过插入图片或剪贴画等方式进行实现。
4. 调整字体样式和颜色:根据设计需求,调整字体样式和颜色可以增加视觉吸引力。在“格式”菜单中选择“字体”选项卡,并应用所需的样式和颜色。
5. 修饰效果:为了增强海报的视觉效果,在“格式”菜单中可以使用修饰效果来添加阴影、边框等元素。
6. 保存文件:最后,在完成制作后,请确保将文件保存为合适的格式,例如PDF或图片等。
希望以上步骤和技巧可以帮助您在Word中成功制作海报。如果有其他问题,请随时向我提问。

1. 打开Word,点击"文件"菜单,在下拉菜单中选择"新建",然后选择合适的纸张大小和边距设置。
2. 在首页上添加标题和副标题。可以使用字体、字号和颜色等来设置文字效果。
3. 添加海报内容。可以插入图片、表格、图表等元素,调整它们的位置和大小以达到最佳布局效果。
4. 调整页面布局。通过拖动页面元素的位置和大小来调整页面布局,确保海报内容排列得当且易于阅读。
5. 设置页脚和页码。在页面底部添加页脚和页码,以便在打印时记录页面信息。
6. 导出或打印海报。将制作好的海报保存为PDF文件或打印出来。
请注意,在使用Word制作海报之前,请先了解所需海报尺寸和要求,并准备好所需素材。同时,在设计过程中要考虑到排版清晰、视觉效果出色等方面。希望以上步骤能对您有所帮助!

1. 打开Word文档,点击菜单栏上的“页面布局”选项卡。
2. 在“页面布局”选项卡中,选择“自定义边距”。
3. 在弹出的对话框中,选择合适的纸张大小和边距设置。
4. 在页面上拖动鼠标来确定海报的大小,并使用绘图工具绘制所需图形和文字。
5. 若要使海报具有更多细节和专业外观,可以使用Word提供的各种格式选项来进行调整。
6. 最后,在保存文件时选择PDF或其他合适的格式保存。
除了上述步骤外,还可以考虑以下几点:
1. 在制作过程中可使用模板来快速制作海报,在“设计”选项卡中查找并选择适合的模板。
2. 注意保持文字清晰易读,并避免使用过于花哨或复杂的图像和排版风格。
3. 在打印之前检查并确认所有内容是否正确无误,以避免出现意外错误。

使用Word软件可以很容易地制作海报。只需要打开Word软件,然后添加文字、图片、框架等元素,即可轻松制作出海报。
此外,还可以利用Word的排版功能,控制海报的版面结构,调整元素的大小位置,以及添加特效等,以展示出更加精美的海报。此外,还可以利用Word提供的模板,制作出更专业更精美的海报。
Word如何制作海报
Word如何制作海报呢?下面就让我们来看看吧。
Word制作海报的方法:
1、打开Word,设置界面。在“页面设置”“页边距”选择“自定义页边距”;
2、把页边距的参数都设置为0;
3、设置完成后,回车符就会贴到页面边缘了,此时导入已经设计好的背景文件就可以全图显示了。(注意大小。如果背景文件设计为A4,则Word页面也设置为A4);
4、使用“插入”“图片”命令添加背景图片文件;
5、使用“插入”“形状”命令插入图形文件;
6、使用“格式”下的“形状填充”、“形状轮廓”、“形状效果”等命令调整图形效果;
7、使用“插入”——“文本框”、“艺术字”添加文字,处理效果,并且文本框的效果也需要使用“格式”下的“形状填充”、“形状轮廓”、“形状效果”等命令调整。
以上就是whatsapp密碼設置整理出来有关Word如何制作海报的信息,希望能帮助到你们。
本文章基于Dell灵越5000品牌、Windows10系统、MicrosoftOfficeWord2020版本撰写的。
word海报制作教程
word海报制作教程如下:
步骤一:打开Word设置界面,在“页面设置”——“页边距”选择“自定义页边距”,把页边距的参数都设置为0。
步骤二:设置完成后,回车符就会贴到页面边缘了,此时导入已经设计好的背景文件就可以全图显示了。(注意大小。如果背景文件设计为A4,则Word页面也设置为A4)。
步骤三:使用“插入”——“图片”命令添加背景图片文件。
步骤四:使用“插入”——“形状”命令插入图形文件。
步骤五:使用“绘图工具”下的“填充”、“轮廓”、“形状效果”等命令调整图形效果。
步骤六:使用“插入”——“文本框”、“艺术字”添加文字,处理效果,并且文本框的效果也需要使用“绘图工具”下的“填充”、“轮廓”、“形状效果”等命令调整。
步骤七:调整到自己想要的效果后,一张海报就完成啦。

1. 打开Word,点击“文件”>“新建”,选择合适的纸张大小和方向。
2. 在页面上方的“插入”选项卡,选择“图片”。
3. 在“插入”选项卡下面的“设计”选项卡,点击“页面设计”。
4. 在弹出的对话框中,在图片样式中选择合适的样式。
5. 在页面布局中调整图片位置和大小。
6. 如果需要添加文字或表格等内容,可以在文本框或表格中插入相应元素。
7. 最后,保存文件为PDF或图片格式即可。
除了以上基本步骤外,还可以通过自定义设计模板、使用页边距和页脚等功能来进一步美化海报。希望这些信息能对您有所帮助!

1. 打开Word并新建一个文档。
2. 在菜单栏中选择“布局”选项卡,然后点击“页面设置”按钮。
3. 在弹出的对话框中,选择合适的纸张大小和方向,并设定行距和段落间距为1.5倍。
4. 在文档中添加所需内容。可以使用文字、图片、表格等元素来构建海报。
5. 调整字体和字号以增强可读性。建议使用清晰易读的字体,并尽量避免使用过于复杂的颜色搭配。
6. 在需要时添加边框或阴影效果以增强视觉效果。
7. 在完成编辑后,保存并打印输出。
以上就是在Microsoft Word中制作海报的简要步骤。希望对您有所帮助!

另外,在制作海报时还可以考虑使用其他设计软件来获得更多高级功能和效果。例如,Adobe Photoshop是一款流行的图像处理软件,可用于制作精美的海报。
总之,无论选择哪种方式,关键是确保海报内容清晰、吸引人,并符合所需尺寸和排版要求。
淡入 whatsapp網頁版視頻保存 记录 董事长 最新版本 OPwhatsapp 京东方 总共 账户 whatsapp网页版通话声音很小 whatsapp网页版好友数量上限 rewhatsapp 大学 whatsapp网页版语音黑屏 whatsapp網頁版老給我禁止登錄 少了 项里 厕所 whatsapp網頁版蘋果手機下載 现金 层岩 whatsapp网页版如何迁移聊天记录 是吗 whatsapp網頁版蘋果版怎麽下載 whatsapp蘋果手機怎麽退出賬號 滤镜 哪個國家最 whatsapp網頁版視頻不能接通 颜色减淡 单线