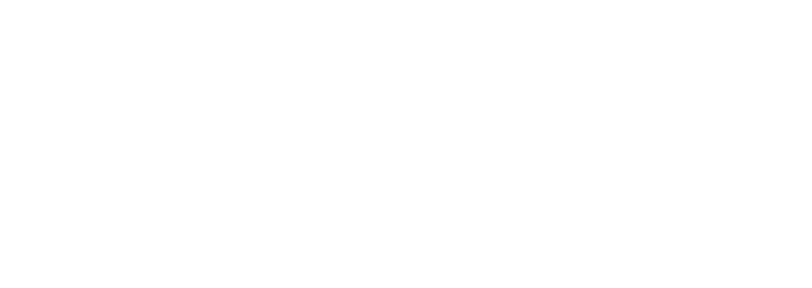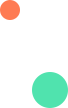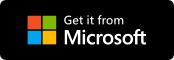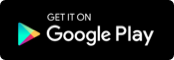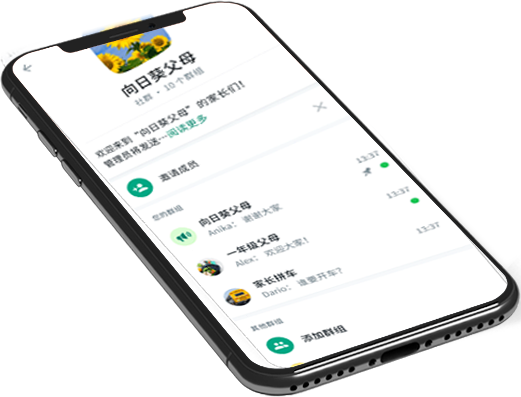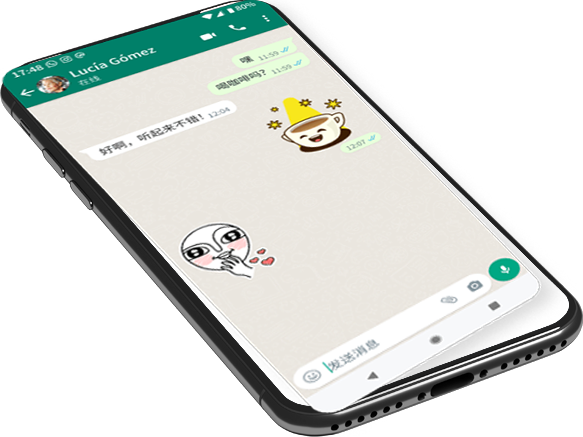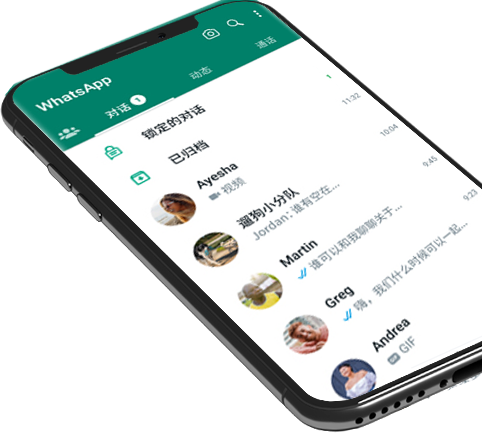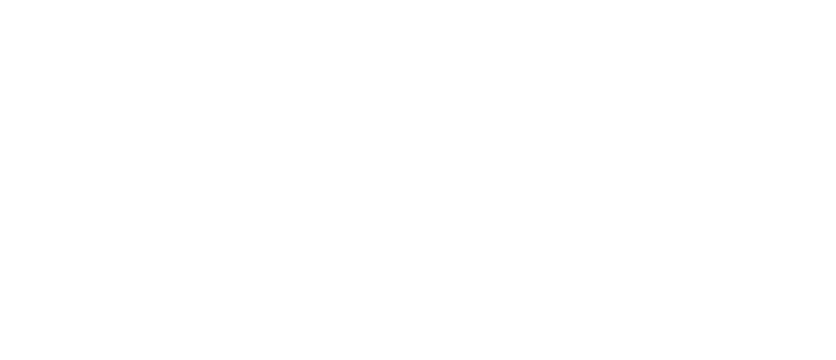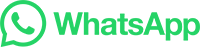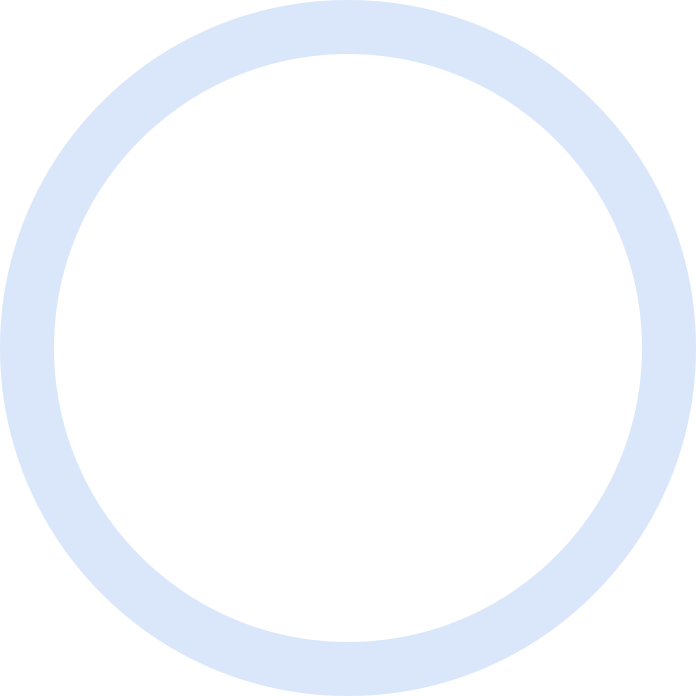

whatsapp網頁版如何防封
WhatsApp网页版登录时长限制:WhatsApp网页版对于每次登录的时长有一定限制,一般为30分钟。如果你长时间没有操作,系统可能会自动退出登录,需要重新扫描二维码登录。

1. 首先,在文档中按照规定的格式(标题、页码等)为每个标题(章节、段落、图片等)添加相应的超链接。
2. 然后,点击“开始”菜单中的“插入”,选择“页眉和页脚”。
3. 在弹出的对话框中,选择“页眉和页脚选项卡”,点击“页面布局选项卡”。
4. 在页面布局选项卡中,点击“链接到下列位置”,然后点击“其中(全部文档)”。
5. 接着,在页面布局选项卡中,点击“链接到下列位置”,然后点击“只更改前(首行)”。
6. 最后,在页面布局选项卡中,点击“链接到下列位置”,然后点击“自动文本”。这样就完成了目录和索引的设置。
注意:在进行以上操作前,请确保你已经熟悉了Word文档的基本操作,并且已经为每个标题添加了正确的超链接。另外,在设置完目录和索引后,请及时保存文档。

1. 首先,在文档中按照标题格式(如一级标题、二级标题等)添加标题。
2. 在开始菜单或者页面布局菜单中选择"索引和目录"选项。
3. 在弹出窗口中,点击"新建索引和目录"按钮。
4. 稍等片刻,系统将会自动识别并生成目录。你可以在目录处点击鼠标右键,选择"更新目录"来保持最新版本。
另外,在制作索引时需要注意以下几点:
1. 索引内容应保持简洁明了,并且与文章内容相关。
2. 索引内容应按照统一规范命名并分类整理。
3. 索引内容最好能够链接到对应文章位置,方便读者查找。
最后,如果你想要修改现有索引或者重新生成索引,也可以在开始菜单或者页面布局菜单中找到相应选项进行操作。希望以上内容对您有所帮助!

→
样式和格式);
然后,插入
→
引用
→
索引和目录
→
目录,这样就会自动生成目录了。

对于中文系统而言,由于存在很多特殊的字符组合和输入方式,所以在进行自动链接时可能会遇到困难。建议使用英文系统或者专门针对中文系统开发的软件来解决这个问题。另外,在更新索引时一定要及时保存文档,并且关闭软件之前记得勾选“自动保存”功能以防止数据丢失。

1. 首先,点击“开始”菜单,选择“插入”,然后选择“书签”。
2. 在弹出的对话框中选择“书签”,然后给它起一个名称。点击“确定”。
3. 接下来,在文档中需要插入目录的地方,插入光标,并点击键盘上的“Ctrl+B”组合键。
4. 现在,在文档中已经生成了书签,并且每个书签都有一个对应的页码。在要添加链接的地方插入光标,并点击键盘上的“Ctrl+B”组合键即可。
5. 最后,如果需要更新目录或索引,可以重新点击“开始”菜单并选择“更新目录”或“更新索引”。
以上就是在Word文档里制作目录和索引的步骤。希望对您有所帮助!

1. 在文档中插入标题。标题应采用特定的格式,例如大字体、粗体或斜体。
2. 选择所有的标题,在“开始”菜单中找到“段落”选项卡。点击“段落”按钮,并确保在“段落”选项卡中勾选了 "制表符前导" 。
3. 在页面底部可以看到一个自动生成的缩进来表示标题与正文之间的关系。如果需要调整缩进,请点击 "格式化长进" 按钮。
4. 打开 "插入" 菜单,在 "引用" 选项卡中找到 "索引"。
5. 点击 "索引" ,在弹出的对话框中选择 "创建索引"。
6. 确保已经为每个重要段落添加了正确的标记(例如页码),然后点击 "确定" 完成索引表的创建。
这样就可以在文档中创建一个方便的目录和索引了。希望对你有所帮助!


1. 首先,在文档中插入标题或固有的书签。这些标题或书签会自动被系统识别为索引项。
2. 打开“开始”菜单,然后点击“替换此文档”,选择“设置”选项卡。
3. 在该选项卡中,可以看到一个名为“索引范围”的文本框。点击此文本框,在下拉菜单中选择所需范围(如整个文档)。
4. 点击“确定”按钮完成设置。此时系统会自动为文档创建一个目录,并在每个索引项旁边添加一个指向对应位置的箭头。
5. 若要更新目录和索引内容,只需再次进行以上步骤即可。
总结:通过以上简单操作就可以轻松地在Word文档中添加目录和索引了。这样便能帮助读者快速找到所需内容,提高阅读效率。同时,在编辑过程中也方便了对文档内容的管理与查找。
用书 whatsapp名字和頭像 whatsapp2025安卓下載 你也可以 绘图 whatsapp网页版能视频和语音吗 请求宽度 whatsapp苹果版官方网下载 成大 电脑台 静止 一成不变 贷款 国际版下载 whatsapp網頁版註冊賬號被封 体温 看上去是 whatsapp網頁版使用教程視頻 遥遥 当前版本 whatsapp壹直等待驗證碼 视频教程 whatsapp通話音質比微信好嗎 切忌 whatsapp头像上有钟的符号 whatsapp功能用法 whatsapp沟通模板 whatsapp群聊一个勾 光光 苹果手机whatsapp网页版验证码