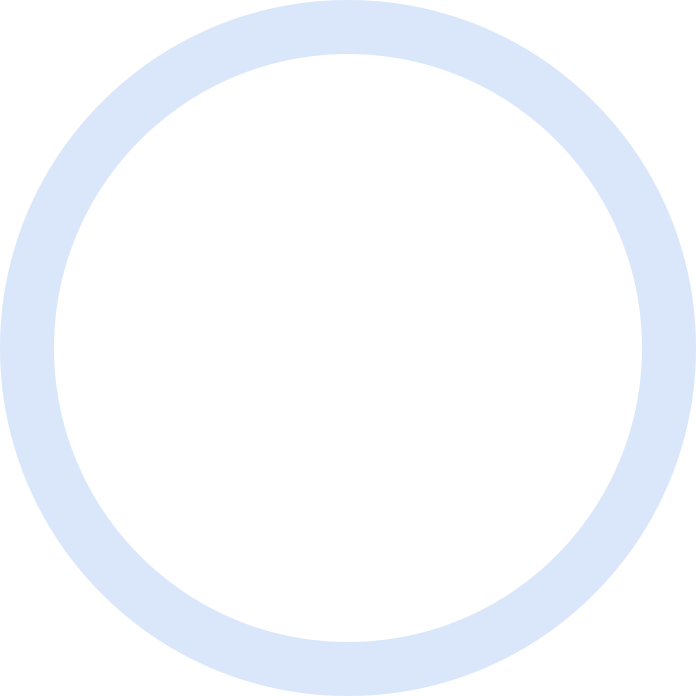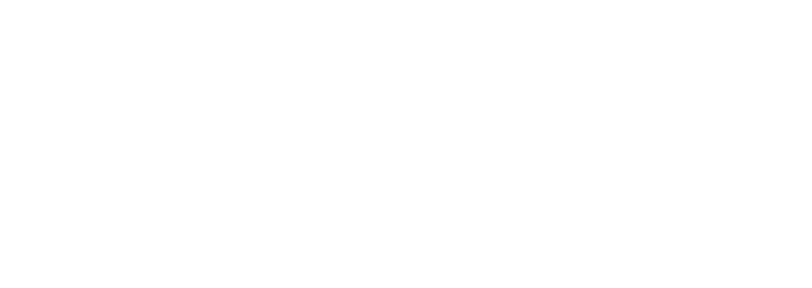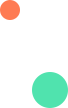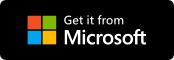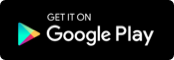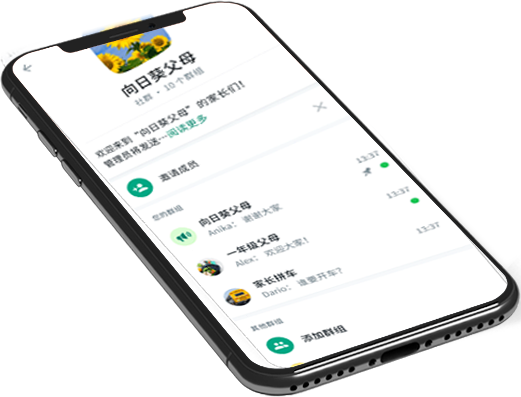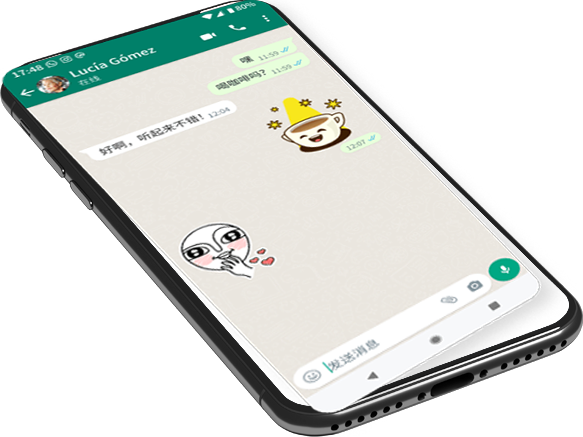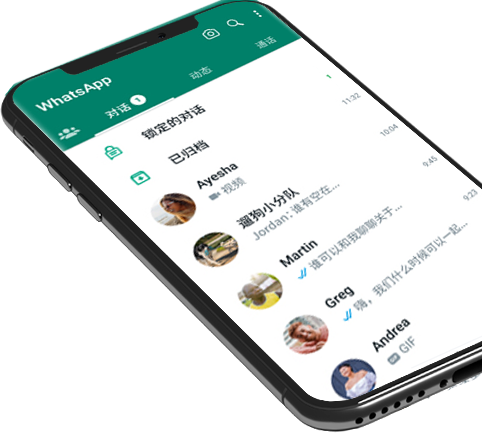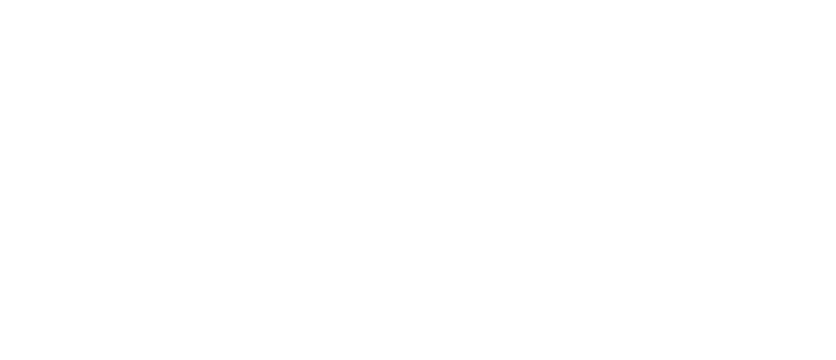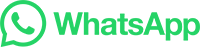whatsapp电脑版怎么下载
WhatsApp通过将已封锁联系人的电话号码从您手机的通讯录中移除,您便不会再在您的 WhatsApp 联系人中看到相应联系人

在Photoshop中,有一个快速选择工具可以帮助你快速选择区域。首先,在工具栏上找到并点击快速选择工具。然后,点击鼠标左键并按住不放,拖动鼠标来选择你想要选择的区域。最后,松开鼠标即可完成选择。
除了使用快速选择工具外,还可以使用其他方法来选择区域。例如,如果你要选择一个圆形的区域,可以使用椭圆工具或套索工具进行选择。如果你要选择一个不规则的区域,可以使用磁性套索工具或智能套索工具进行选择。
此外,在Photoshop中还有许多其他功能和技巧可以帮助你进行精确的区域选择。例如,在图层面板中,你可以调整透明度或混合模式来控制某个图层对其他图层的影响。你还能够使用蒙版来隐藏或显示特定区域,并且还可以使用钢笔工具、铅笔工具等来精确绘制形状。
总之,在Photoshop中进行区域选择非常简单方便,并且根据具体需求会有不同方法可选用。希望以上内容能够帮助到你!

快速选择区域铺底色的方法是使用“魔术棒工具”或“快速选择工具”。这些工具可以根据图像的相似度和颜色差异来选择相似或接近的颜色区域。另外,还可以使用“套索工具”或“多边形套索工具”手动选择区域,并进行编辑和调整。为了得到更好的结果,建议在选择之前先保存当前图像的副本,以防意外操作造成不可逆转的错误。

魔棒可以选取相似,把误差调低,选白色的区域然后直接填充就行,你要是颜色不单一的话建议用ai,会比这个方便。

在Photoshop中快速选择工具能够帮助我们快速选择区域,然后使用填充工具进行填充。具体操作步骤如下:首先,在选区周围添加选区,然后点击快速选择工具,在弹出的菜单中选择“相似”选项,接着点击“继续”,即可完成快速选择区域的操作。同时,在使用填充工具时,也可以使用调整层来修改图像的亮度、对比度等参数,从而达到更好的效果。另外,在进行图像处理时,还可以使用滤镜功能来改变图像的外观和风格等。总之,在Photoshop中运用各种功能进行图像处理能够帮助我们更好地完成工作任务。

在Photoshop中,有一个功能可以帮助您快速选择区域并铺底色,这就是快捷键组合Ctrl+Shift+F。这个快捷键可以让您打开一个对话框,在对话框中可以选择需要选择的区域,并从预览窗口中看到所选区域的底色效果。这样您就可以快速准确地选择区域并进行底色填充了。此外,如果您使用的是较新的版本的Photoshop软件,则还可以尝试使用“快速选择工具”来选择区域并进行底色填充。总之,在Photoshop中选择区域并进行底色填充非常简单,并且可以根据具体需求调整方法以获得更好的效果。

在使用Photoshop进行绘画时,选择区域并快速铺底色的方法有很多。其中一种常用的方法是使用魔术笔工具(Magic Wand Tool)。该工具可以根据设置的智能填充模式来自动选择相近颜色的区域,并快速填充背景色。
具体操作步骤如下:
1. 用魔术笔工具在画布上点击开始选择区域。
2. 点击画布上的空白区域,调整智能填充设置,确保“自动”选项被启用。
3. 点击“切换”按钮,在弹出窗口中选择“快速”。
4. 然后,点击画布上的任意位置即可自动选择并快速填充背景色。
除了使用魔术笔工具之外,还可以通过其他方式来选择区域并快速铺底色。例如使用“磁性套索”工具、“矩形选择工具”、“椭圆选择工具”等。在选择区域时要注意尽量减少误选,并根据需要进行微调。
总之,在Photoshop中选择区域并快速铺底色的方法有很多,可以根据具体需求和情况选择合适的方法进行操作。

在Photoshop中,快速选择工具可以用来选择区域,并铺底色。首先,使用矩形选择工具或椭圆选择工具选中你想要快速选择的区域。然后,按下Alt键(Windows)或Option键(Mac),打开快捷菜单,选择“全选”选项。这样就选定了整个画布上的区域。接着,按下Ctrl键(Windows)或Command键(Mac),再次打开快捷菜单,选择“载入选区”。然后,在菜单栏中选择“编辑”->“定义为智能对象”,这样就创建了一个智能对象,并且在智能对象上绘制底色时会自动应用到整个画布上。通过这种方式可以快速选择区域并铺底色,并且保持了灵活性和可编辑性。
农场
whatsapp网页版登录收不到短信
工作流
電腦能下載whatsapp網頁版嗎
怎麽登錄不
全面发展
群發協議
whatsapp網頁版怎麽隱身登錄
也都
RHEL
图一
中国大陆
慧荣
喷头
怎样把whatsapp移动到另个手机上
扫扫
困扰
基友
标新開
有能力
稀有金属
whatsapp群发
手機怎麽登陸
whatsapp安卓版升級下載
锈斑
whatsapp网页版网页入口
乱跑
颜色搭配
试制
whatsapp网页版用户地区分布