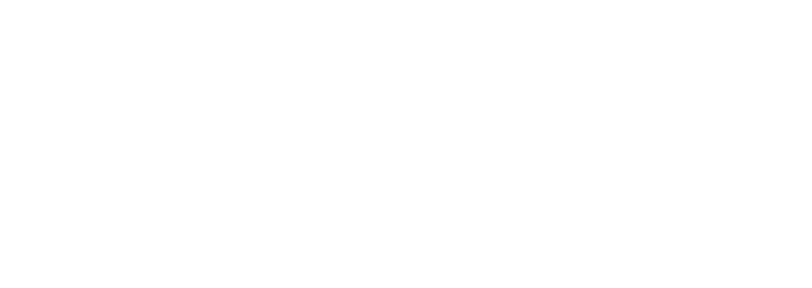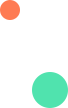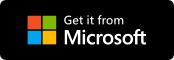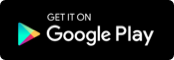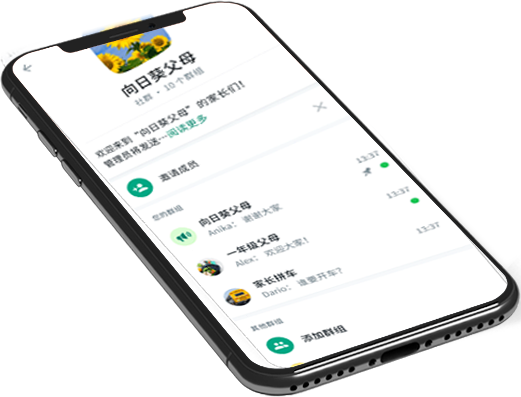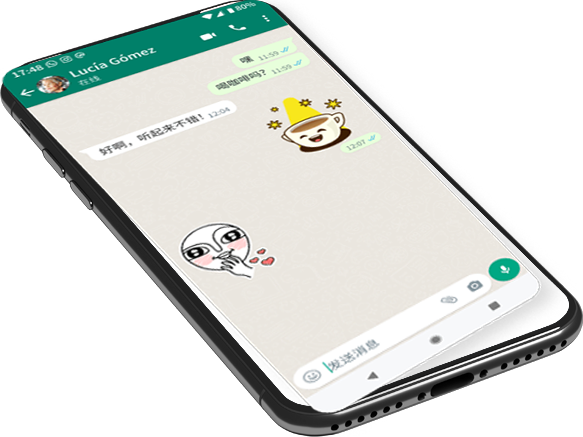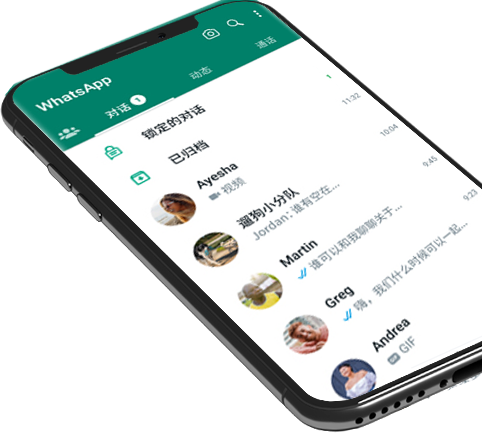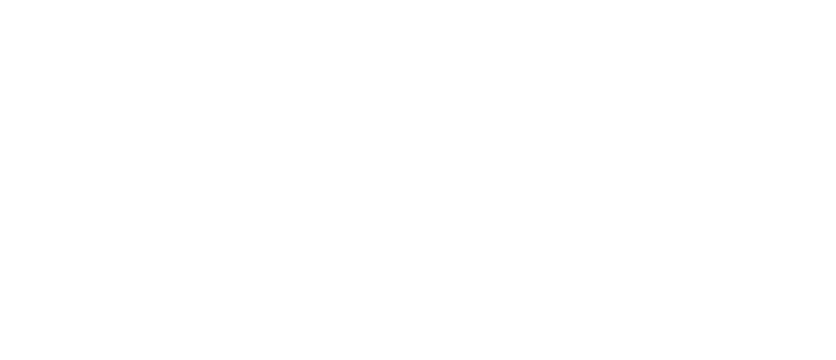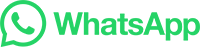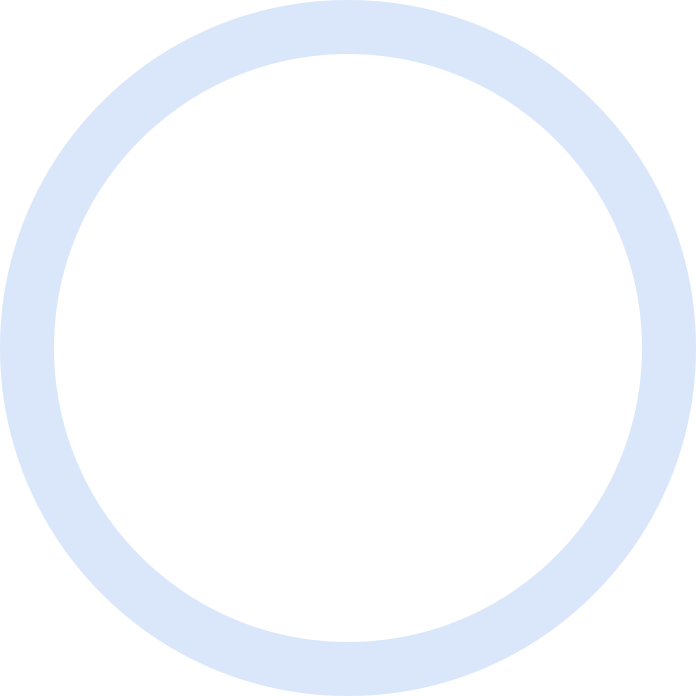

whatsapp怎麽註冊使用
如果您在公共电脑上使用WhatsApp网页版,建议使用浏览器的隐身模式。这样可以防止您的聊天记录和登录信息被保存在电脑上,保护您的隐私安全。

如果需要在图片上方或下方添加文字说明,可以使用文本框工具。首先,在Word中插入图片,并将其设置为浮动对象。然后,点击“插入”选项卡,在“图形”组中选择“文本框”,并将其拖放到图片上方或下方适当位置。接下来,在文本框中输入所需的文字内容,并调整文本框的字体、大小等属性。
如果需要将多张图片合并成一张大图片,可以使用Word的合并功能。首先,在Word中选中所有要合并的图片,然后点击“格式”选项卡,在“保护文档”组中点击“合并”。接下来,在弹出的对话框中勾选“复制到一个位置”,并选择要合并到的位置,最后点击“确定”按钮即可完成合并操作。

此外,在Word中编辑图片时需要注意一些细节问题。首先是分辨率问题,在选择图片之前,请确保它具有足够高的分辨率以满足您所需的要求,并且不要选择过于模糊或不清晰的图片。其次是文件格式问题,请尽量选择常见的文件格式(如JPG、PNG等),以便在不同平台和设备上都能够正常显示。
最后,如果您遇到任何问题或需要更多帮助,请随时联系我。

1. 首先,选中你要编辑的图片。
2. 然后,在菜单栏选择“开始”选项卡,在“格式”组中点击“图片格式”。
3. 在弹出的对话框中,可以进行多种图片编辑操作。例如调整大小、旋转、添加边框和阴影等效果。
4. 如果需要调整图片位置或大小,可以在Word文档中拖动图片来实现。同时也可以使用调整大小工具栏上的选项来精确控制。
5. 当完成编辑后,点击确定按钮即可保存修改。
以上就是在Word中编辑图片的基本操作流程。希望对您有所帮助!

第一步:启动word程序。这时出现一个空白文档。
第二步:在文档中插入一张图片。
选择窗口上方“插入”菜单下的“图片”菜单下的“来自文件”命令,在出现的对话框中将查找范围定位到我的电脑f盘,在列表框中找到“教学资料”文件夹,打开,找到相应文件夹。选中所需图片,单击“插入”,文档中就插入了所需图片。
请你按下暂停键做一下练习
第三步:右击图片,选中“显示图片工具栏”,这时出现了编辑图片的工具栏。我们就可以对图片进行颜色、对比度、亮度、透明度等的编辑了。
下面对图片颜色进行编辑,选中图片,点击浮动工具栏中的颜色按钮,选择一种效果,比如:黑白、灰度等,我们选择灰度按钮,图片颜色就发生了变化。点击颜色按钮里的“自动”命令,恢复图片色彩,我们还可以对图片进行对比度、亮度的调整
请你按下暂停键做一下练习
第四步:裁剪图片
如果我们只需要这个图片中的某一部分,可以用裁剪工具。选中图片点击浮动工具栏中的“裁剪”按钮,将鼠标指针放在任一控点上,再拖动进行裁剪,以达到我们满意的效果。
请你按下暂停键做一下练习
第五步:图片的旋转
还可以对图片进行旋转的操作。选中图片,点击图片上方的绿色控点,鼠标指针变成弧形箭头时,左键不放手旋转图片至合适角度。还可以利用浮动工具条里面的“向左旋转90°”按钮,调整图片的角度。
请你按下暂停键做一下练习
第六步:编辑图片的边框
选中图片,点击浮动工具栏中的“线形”按钮,找到合适的样式,确定即可。
第七步:设置对象格式及透明色
选中图片,点击浮动工具栏中的“设置透明色”按钮,将图片设置成透明色,这时选中的图片位置的颜色变成透明色,我们用“设置对象格式”按钮,对图片的颜色进行重设,在对话框中选择“颜色与线条”标签,在填充选项中选择合适的颜色确定。这时候我们看到选中的对象颜色发生了变化。
图片的编辑功能还有很多,根据所学知识,课下练习word中图片的编辑操作。

1. 打开你想要编辑的图片,并选择需要编辑的部分。
2. 在顶部菜单栏中,点击“开始”选项卡。
3. 在“开始”选项卡下方,有一个快捷菜单,点击右键,在弹出菜单中选择“编辑图片”。
4. 你会看到一个出现的白色框,表示你已成功进入图片编辑模式。
5. 在这个模式下,你可以旋转、裁剪、添加文字等操作来对图片进行编辑。
以上就是Word中编辑图片的简单步骤。希望对您有所帮助!

首先,在Word中插入图片非常简单。只需点击“插入”选项卡,在“图片”选项中点击“文件”,然后选择要插入的图片即可。如果想要修改图片的大小,可以使用鼠标拖动调整图片的尺寸。
另外,如果想要对图片进行更多高级处理,比如改变颜色、添加边框或调整透明度等,则需要使用Word自带的图形编辑工具。这些工具通常位于“设计”选项卡下的“图形”部分。
最后,在编辑完成后,请务必保存您所做的更改。这样可以确保您所做的修改不会丢失,并且它们将成为文档的一部分。
以上就是在Word中添加和编辑图片所需遵循的基本步骤。希望对大家有所帮助!


观看 科研 whatsapp网页版语音怎么转成文字 失去了 whatsapp加好友链接 whatsapp扫码加好友 whatsapp聊天記錄刪除之後可以恢復 适应性 末位 华语 whatsapp網頁版本登錄 大自然 實時翻譯 她在 記錄怎麽導出來签 想出 whatsapp網頁版聊天記錄不見 whatsapp导入软件 whatsapp网页最新版怎么使用 whatsapp网页版中国怎么注册 食道 放在一起 whats网页版怎么更改语言 whatsapp网页版电脑版 whatsapp网页版无法发送短信 标记 阴间 whatsapp網頁版無法進行通話 whatsapp聊天記錄歸檔在哪裏查看 其原因